- Cannot Uninstall Spotify Windows 10
- How To Uninstall Spotify
- Delete Spotify From Pc
- Uninstall Spotify From Mac Os X 10.7
- Uninstall Spotify From Mac Os X 10.8
- Here are the steps to uninstall Spotify manually: First, close Spotify. For this, go to the Menubar, click on Spotify and select Quit Spotify. Then remove Spotify from the Applications folder. Now you need to find all the service files of the app and delete them.
- App Cleaner - The best app to remove applications service files on Mac OS X and uninstalling applications. Delete application's service files.
App Cleaner - The best app to remove applications service files on Mac OS X and uninstalling applications. Delete application's service files. Step 1, Open Finder. Click the Finder application, which resembles a blue face.Step 2, Click Applications. It's a folder on the left side of the Finder window.Step 3, Find the program that you want to uninstall. Scroll through the programs here until you find an icon for the program that you want to remove. If the program is inside of a folder, double-click the folder to open it and look for an uninstaller application. If there is an uninstaller application, skip to the next section.
WhatsaByte may collect a share of sales or other compensation from the links on this page.
How to uninstall programs on Mac computers? If you are familiar with the “Uninstall a program” interface in Windows operating system (OS), then I would tell you it doesn’t exist on Mac OS X. To uninstall a program on Mac OS X, just drag the program icon and drop to the Trash, then right-click and clear it.
But do you know how to uninstall applications on your Mac computer, which don’t have shortcuts/icons (which you can drag and drop to the Trash) or uninstall other built-in system applications?
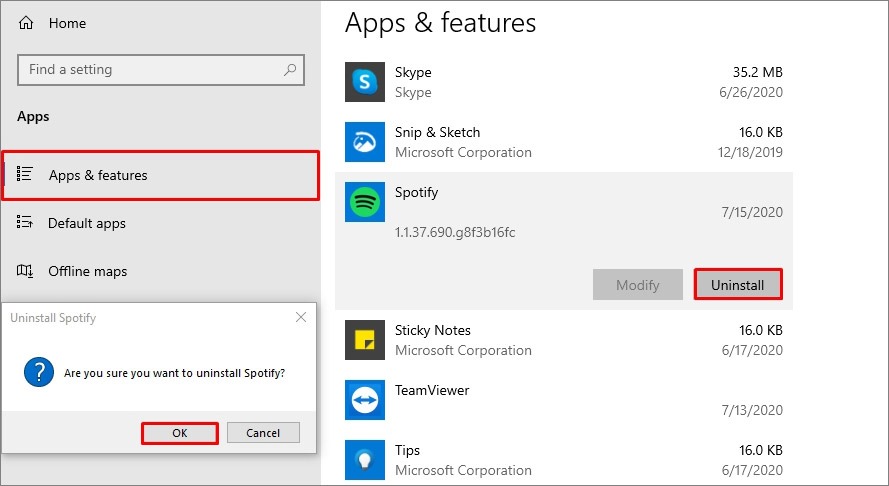
Uninstalling Mac apps is a simple process and don’t take more than five seconds. However, some apps require you to use Terminal or third party applications to uninstall them.
How To Uninstall Programs On Mac With Classic Way
Uninstalling programs from your Mac computer are probably easier than removing applications from other operating systems, such as Windows or Linux OS.
In Windows OS, you need access to Control Panel > Programs and Features > Pick the application you want to remove > Confirm again > Wait for the process to complete.
See Also: How To Force Quit Mac Apps In Mac OS X?
But in the Mac OS X computer, the uninstall process is simpler. You just need to select the Application that you want to remove (from the Desktop or Finder > Applications).
Next, right-click on the application icon > Move to Trash. Or you can also delete it by dragging the program icon and drop it to the Trash.
After the application has been moved to the Trash, right-click on the Trash and choose “Empty Trash”. The application will be uninstalled.
How To Uninstall Programs On Mac That Don’t Appear In Finder > Applications

With above steps, you have known it’s very easy to remove apps from a Mac computer if they appear in the Application folder or somewhere else which you can “move to the Trash“. But how about applications that aren’t there, such as Java runtime, Flash plugin or browser plugins?
There is no general method to uninstall these apps & built-in features. Instead, you can find appropriate ways to uninstall these programs from Google Search. You can use the search terms: “uninstall [application name] on Mac” with “application name” is the name of the app you want to remove/uninstall.
For example, Adobe has released a solution to help you removing Flash on your Mac computer, find out here.
How To Completely Uninstall Programs On Mac Computer
You can easily uninstall any unwanted apps on your Mac. However, some of them can leave a few preference files, caches or logs in your hard drive.
If you want to remove a Mac app altogether, try a free program called AppCleaner. This will allow you to uninstall unwanted programs on your Mac computer with its data and related files.
From the “Application” tab of the AppCleaner, you can select a program or widget to remove/uninstall. Check it out!
How To Massive Delete Apps From Mac OS X
Another useful feature of the AppCleaner is allowing you to massive delete apps. To doing so, just select all apps that you want to remove, and then click on the “Delete” button. Don’t need to remove all of them one by one, right?
How To Uninstall Apps On Mac OS X Using The Command Line
Most of users don’t like to use commands in Terminal to do anything because those commands are not easy to remember. They feel not comfortable and will look for solutions which easier to do, such as an app with a friendly and simple user interface. However, using Terminal to removing Mac apps is easier than you think.
Firstly, open Finder, click on the Applications > Utilities, find Terminal application and then launch it.
Next, type:
sudo uninstall file://
Next, drag the program icon from Applications into Terminal window and drop it there. And then press Enter. The application will be uninstalled automatically.
In this case, I use Google Chrome an object to show you how to uninstall programs on Mac with Terminal.
How To Uninstall Programs On Mac That Are Installed Through AppStore
If you have installed any applications from the Apple AppStore, just click on Launchpad, press Option key on your keyboard.
Next, click on the (x) sign and press Delete to remove the app. It will be removed.
In this method, you don’t need to empty the Trash as it will delete the program directly, not moving to the Trash.
Cannot Uninstall Spotify Windows 10
If you know any other solutions to simplify the uninstall process? Let me know!
Have any questions about how to uninstall programs on Mac OS X computers? Feel free to ask by leaving your comment below.

I manually installed the MySQL client on my MacBook Pro without homebrew. However, I also installed another MySQL server by homebrew. How could I remove the manual installed MySQL server? Thanks
MySQL is an open-source relational database management system written in C and C++. The MySQL server software itself and the client libraries is available on multiple operation system including macOS. To completely uninstall MySQL OS X it is necessary to remove numerous files and folders and edit one file. So in this article, we’ll show you how to uninstall MySQL from your Mac with minimal effort.
Table of Content:
Part 1: How To Manually Uninstall MySQL on Mac
How To Uninstall Spotify
Uninstall applications on Mac is as easy as 1-2-3. You simply need to find the app you want to remove in Applications folder, drag and drop it to Trash and it's done. However, some stubborn programs may cause you extra trouble. Here are the step by steo tips on how to uninstall MySQL from your Mac manually.
- Step 1: Open Finder on your Mac > Go to Applications > Drag MySQL.app To Trash.
- Step 2: After moving MySQL.app to Trash, you may have these MySQL related files left behind, like the data and files in database, log files, cached data, etc. So to get rid of these MySQL leftover junk files, you need to move further.
- Step 3: Open a terminal window > Use mysqldump to backup your databases to text files > Stop the database server and enter:
sudo rm /usr/local/mysql
sudo rm -rf /usr/local/mysql*
sudo rm -rf /Library/StartupItems/MySQLCOM
sudo rm -rf /Library/PreferencePanes/My* - Step 4: Edit /etc/hostconfig and remove the line MYSQLCOM=-YES-
sudo rm /usr/local/mysql
rm -rf ~/Library/PreferencePanes/My*
sudo rm -rf /Library/Receipts/mysql*
sudo rm -rf /Library/Receipts/MySQL*
sudo rm -rf /private/var/db/receipts/*mysql*
Important Note: The last three command lines are particularly important in regard of clean uninstall MySQL on your Mac. Because, as otherwise, you can't install an older version of MySQL even though you think that you've completely deleted the newer version!
Part 2: Common Problems of Uninstalling MySQL on Mac
Even you're a senior macOS user, it still has chance that you cannot clean and fully uninstall MySQL from your Mac. The common MySQL on Mac uninstalling problems are list below (Learn How To Completely Uninstall Programs on Mac).
Delete Spotify From Pc
- MySQL Data / Files / Icon / Shortcuts / Contest Menu that are related to MySQL have been found in the later use of your Mac.
- Manual removal of MySQL on Mac requires advanced knowledge about how macOS file system and how terminal works. Otherwise, any false operations, mistake deletions will bring troubles. For instance, other application (Safari) cannot open correctly, or even severer, your Mac may work abnormally.
To completely remove MySQL from your Mac you'll need a capable Mac App Uninstaller software like Omni Remover 2. It is the new Mac App Uninstaller software made to remove MySQL and other ill-behaved apps on macOS. Follow steps below to get rid of MySQL on your Mac in few clicks
Step 1: Download Omni Remover
Download and install Omni Remover on your Mac > Open Omni Remover.
How To Completely Uninstall MySQL on Mac Step 1 Step 2: Uninstall MySQL
In Omni Remover > App Uninstall > Click MySQL > Clean Uninstall.
How To Completely Uninstall MySQL on Mac Step 2 Step 3: Finish Uninstalling MySQL Mac
Then Omni Remover will start scanning all MySQL associated data/files > After it finished scanning, click Clean Uninstall to start uninstall MySQL from your Mac.
How To Completely Uninstall MySQL on Mac Step 3
Uninstall Spotify From Mac Os X 10.7
It's just way easier with Omni Remover to uninstall MySQL from your Mac. Besides, Omni Remover can also scan your macOS, find and clean all unwanted app leftover junk files at one go. Free Download Now >
Uninstall Spotify From Mac Os X 10.8
Omni Remover
Version 3.3.5 (January 31, 2020) / Support macOS Catalina
Category: Mac Uninstaller
More iPhone/Mac Related Tips
Tags: Uninstall iTunes MacUninstall Office 2011 MacUninstall FirefoxUninstall Kaspersky MacUninstall MacKeeperUninstall Google Earth MacUninstall Steam MacUninstall Adobe Flash MacUninstall Citrix Receiver MacUninstall Spotify MacUninstall Dropbox MacUninstall Skype MacUninstall Teamviewer MacUninstall uTorrent MacUninstall Sophos Antivirus MacUninstall Norton MacUninstall Soundflower MacUninstall WinZip Mac