'Today when I launch the Spotify app, it keeps going on and offline constantly with an error code 4: 'No internet connection detected. Spotify will automatically reconnect when it detects an internet connection.' But my internet connection is fine. Any idea as to how to fix this error?'
- Spotify Not Detecting Internet Connection
- Spotify Keeps Saying No Internet Connection
- Spotify Says No Internet Connection
- Spotify Saying No Internet Connection
- Spotify App Keeps Saying No Internet Connection Settings
- Uninstall any ad-blocker apps. Run Windows in Safe Mode with Networking - if the app works with no issues there, we'd suggest adjusting different network settings and uninstalling any software that might be conflicting with Spotify's connectivity. If possible, try connecting your desktop to the internet via a mobile hotspot.
- One by one all of my King games are saying no internet connection. Obviously I have internet or I wouldn't be able to post this. It's been two weeks now and in very frustrating. It's odd that there seems to be no solution. Please King, can you sort this out as a matter of urgency.
- I’ve spent way too much time trying to “connect to the internet “. Then “go to the help section on the Alexa app”. There is no help section on the Alexa app when trying to connect. The options are continue or cancel. Choosing continue only brings you back to start. This is not worth the time or money.
Many Spotify users have had the same 'error code 4' problem when using Spotify. It typically appears if there's something wrong with internet connection. But most of the time, the error occurs even when the internet connection works just perfectly. If you unfortunately get stuck with the error code 4 on Spotify, simply try these 5 most popular solutions to get it fixed quickly.
Error Code 4 is one of the most common problems that Spotify users might encounter while launching Spotify desktop app on computer. Once it appears, there will be an error message displays on Spotify, saying 'No internet connection detected.' It's used to remind the users to check the internet accessibility in order to run Spotify properly.
Although internet both for my Wifi and Ethernet connection just work fine. However applications like Spotify don't check themselves for internet Server reachability but rely on the status that Windows 10 reports. Means Spotify goes into OFFLINE mode. I tried reseting the adaptors (ethernet and wifi) but without success.
Method 1. Fix Spotify Error Code 4 through DNS
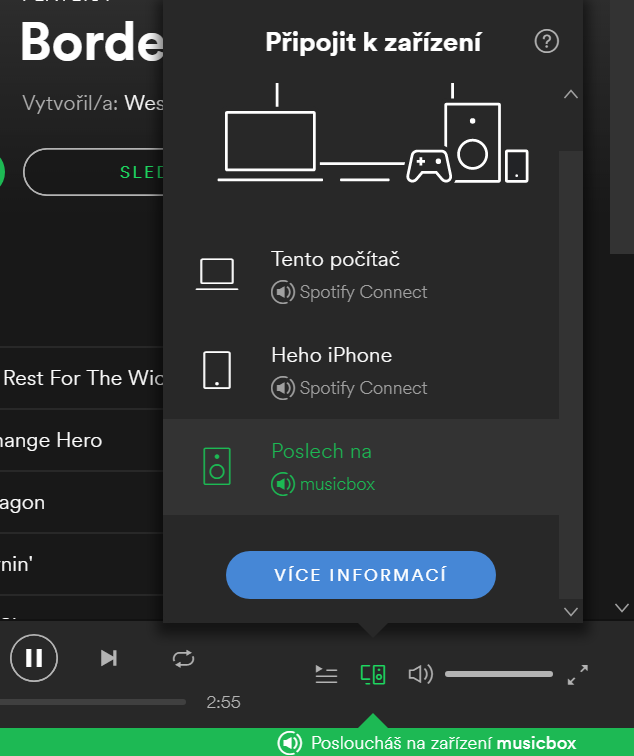
In most cases, the Spotify error code 4 is caused by DNS server problem. Specifically, sometimes Spotify won't recognize the DNS server from your ISP provider. Then it cannot load the internet resources as expected. In order to fix the error code 4, you are suggested to switch from your ISP's to Google DNS, OpenDNS, or other big DNS servers. The process of changing DNS server on Windows and Mac are different however.
For Windows:
Step 1. Right click on network icon in the taskbar and choose 'Open Network and Sharing Center' option.
Step 2. Click the primary network connection (WiFi or Ethernet) under 'Connections'.
Step 3. Click on 'Properties', then double-click on 'Internet Protocol Version 4 (TCP/IPv4)'. If you using IPv6, you should choose 'Internet Protocal Version 6 (TCP/IPv6)' instead.
Step 4. Tick the option of 'Use the following DNS server addresses' and input the DNS addresses like below:
- Preferred DNS server: 8.8.8.8
- Alternate DNS server: 8.8.4.4
Step 5. Press 'OK' to apply the changes. Then relaunch Spotify to verify whether the Error Code 4 issue is fixed.
For Mac:
Step 1. Go to 'System Preferences' and click 'Network'.
Step 2. In 'Network' settings, click on 'Advanced...' and then 'DNS'.
Step 3. In 'DNS Servers' section, click '+' button to replace any listed addresses with, or add, the Google IP addresses at the top of the list:
Step 4. Click 'OK' to confirm. Reboot Spotify app and the Spotify error code 4 issue should be addressed.
Method 2. Change Firewall Settings to Fix Spotify Error Code 4
Sometimes, Spotify can't access the internet as it's blocked by your computer's firewall settings. To allow Spotify in firewall, you need to add Spotify to firewall exception list with the following steps.
For Windows:
Step 1. Open 'Windows Defender Security Center' from the taskbar by clicking the Shield icon.
Step 2. Click on 'Firewall & Network Protection' and then 'Allow An App or Feature through Windows Firewall'.
Step 3. Click 'Change Settings' button and scroll down to find 'Spotify.exe'. Tick the checkbox if it's not ticked yet. If you can't find Spotify app there, you should click 'Allow Other Apps' button to find it from 'C:Users(Your Username)AppDataRoamingSpotify folder' and add it to the firewall exception list.
Step 4. Click 'OK'/'Apply' to apply the modifications.
For Mac:
Step 1. Navigate to 'System Preferences' and click 'Security & Privacy'.
Step 2. Choose 'Firewall' option and click the lock icon at bottom left. Input your administrator password to unlock it so that you can make changes to firewall settings.
Step 3. Click 'Advanced' and then '+' button. You'll be directed to the 'Applications' folder where you can select Spotify app. Then click 'Add' button to allow incoming connections from Spotify on Mac.
Step 4. Click 'OK' to apply the changes.
Method 3. Allow Spotify in Antivirus Software Exception List
Like firewall, the anti-virus software on your computer could also block the startup of Spotify by mistake, for example, the NOD32 on Windows. So if you are using NOD32 anti-virus program and meet the error code 4 when starting Spotify, you should try the following steps to add Spotify app to exception list of NOD32.
Step 1. Open ESET Smart Security or ESET NOD32 Antivirus.
Step 2. Activate 'Advanced Setup' window. Then click 'Antivirus and antispyware' > 'Exclusions' > 'Add... '.
Step 3. Browse 'C:Users(Your Username)AppDataRoamingSpotify' and find 'Spotify.exe'. Click 'OK' to save the changes.
Method 4. Fix Error Code 4 on Spotify via Proxy Settings
To fix Spotify 'Error Code 4' issue, you can also simply modify the Proxy settings within the app in 3 steps only. Here's the tutorial:
Step 1. Launch Spotify desktop client on your computer. Go to 'Settings' window.
Step 2. Scroll down to find 'Show Advanced Settings' button and click on it.
Step 3. In 'Proxy' settings, click 'Auto Detect' and choose 'HTTP' from the drop-down list. Click 'Update Proxy' to apply the modification.
Method 5. Ultimate Solution: Reinstall Spotify App & Back Up Spotify Playlists
Normally, the Spotify 'error code 4' problem could be fixed with the above methods. But if unfortunately they all failed to resolve the error, you have to give the last try, that is, to uninstall and reinstall Spotify from your computer.
Before you removing Spotify app, you are suggested to make a backup of the whole Spotify music library in case there might be some unexpected error occurs. If you've subscribed to Spotify Premium, you can easily back up the Spotify music playlists by downloading them offline. But for free users of Spotify, to back up Spotify music offline, you'll need the help of TunesKit Spotify Music Downloader, an advanced Spotify downloading tool that can download and save Spotify songs as MP3 without Premium.
With TunesKit Spotify Music Downloader, all Spotify users can easily download and convert Spotify OGG Vorbis files to common MP3, AAC, WAV, FLAC, and more. It can also keep the lossless audio quality as well as ID3 tags, including title, album, artist, artwork, track number, genre, etc. Thanks to this smart tool, you'll be able to ultimately fix the Spotify offline error code 4 problem.
- Download Spotify music offline for free and premium users
- Convert Spotify songs to MP3, M4A, WAV, FLAC, etc.
- Keep lossless audio quality and ID tags
- Download Spotify tracks at 5X faster speed
Now let's get started to download Spotify music playlist as MP3 for offline listening with TunesKit Spotify Music Downloader.
Step 1. First of all, launch TunesKit Spotify Converter. Wait for a few seconds until it loads Spotify app. Then find the Spotify songs or playlists from Spotify store. Drag the title to TunesKit downloading window.
Step 2. Click 'Preferences' from top menu. Under 'Convert' section, set output profile by selecting format, channel, bit rate and sample rate.
Step 3. Now you can start to download Spotify songs offline as MP3 or other formats by clicking 'Convert' button. After conversion, you'll find the downloaded songs from history folder.
Final Words
All these solutions are supposed to fix the 'error code 4' issue on Spotify effectively. With the last method, you are able to solve the offline problem once and for all. Does any of them work for you? Or do you have better solution that is missing from this post? We'd like to hear your thoughts below.
Matt Smith is an amateur writer engaged in Tuneskit in 2013. He is a movie lover who write a lot of movie reviews for many websites and blogs.
'Though I sure my device has connected to WiFi, I get a message that saying I'm in offline mode on Spotify. Any advice?'
Normally, all Spotify users can play music from Spotify once they have connected to WiFi, however some subscribers complain that they receive a message indicating no internet connection from Spotify when they successfully connect to WiFi. If you are also annoyed with that problem, you can totally try below solutions to fix it.
You May Like:
Part 1. How to Solve Spotify Says Offline Issue
Solution 1. Re-login to Spotify
Though you don't know why Spotify saying offline happens, you can try to re-login to Spotify at first.
#1. On Desktop:
Click in the top-right corner or the screen and select 'Log Out', then enter your ID and password to back in again.
#2. On Web Player:
Click on your profile at the bottom of the left side menu and select 'LOG OUT', then back in by entering your ID and password.
#3. On Mobile and Tablet:
Tap Home > Your Library > Settings and scroll to the bottom, then tap 'Log out' and back in.
Solution 2. Check the Network and Firewall
If you can't solve your problem after trying solution 1, then you can try to check the network and firewall as your firewall - the software might wrongly thinks that Spotify likely pose a threat to your computer. Therefore, try the below solution.
On Windows:
Step 1: First click on Change Settings.
Step 2: Then tick the box next to Spotify.
Step 3: At last, click on OK.
On Mac:
Step 1: Click on Firewall option to open it.
Step 2: Click on lock icon in the bottom-left corner of the screen. You might be asked to enter your administrator username and password.
Step 3: Click on Advanced to bring up a firewall security dialog box and click on + icon below Block All Incoming Connections.
Step 4: Select Spotify from the Browse dialog box and click on Add.
Solution 3. Check if VPN is Correctly Connected
As Spotify might be not available for your country or region, so that you need to access to Spotify with VPN. If so, you should check if VPN is correctly connected. To do that, you can try to see if you can browse through some limited webpages that can't be access to without VPN connection. If the VPN is incorrectly connected, then you are supposed to see what happen to your VPN.
Solution 4. Make Sure You've Turned Off Offline Mode
When you turn on Offline mode, you can have access to tracks that you mark as available in Offline mode, but it might result in Spotify saying no internet connection when you connect to WiFi, so if you have turned on Offline mode on Spotify, then you should follow below guides to turn off Offline mode.
#1. On iPhone:
Tap Settings button, then swipe the Offline Mode switch to Off position in the Settings screen.
#2. On Android:
Go to More > Settings, then disable the Offline Mode in the Settings screen.
Solution 5. Reinstall Spotify
Reinstalling might be helpful for fixing many common issues you are experiencing. So for those who have a problem that Spotify says in offline, you can try to reinstall Spotify on your computer or portable devices.
On Mac:
Step 1: Click on Spotify in the menu bar and then Quit Spotify.
Step 2: Open Finder and then click on Go > Library in the menu bar.
Step 3: Open Caches and then delete the com.spotify.Client folder and click on the back arrow.
Step 4: Open Application Support and delete the Spotify folder. After that, download and install Spotify.
On Windows:
Step 1: Close Spotify and go to the Control Panel.
Step 2: Click on Programs and Features and select Spotify in the list.
Step 3: Then click on uninstall and follow the instructions on the screen.
Spotify Not Detecting Internet Connection
Step 4: Download and install Spotify.
On iPhone:
Step 1: On the home screen, tap and hold Spotify app icon until it shakes.
Step 2: Tap the X symbol on the icon to uninstall Spotify.
Step 3 Open the App Store, then search for and install the Spotify Music app.
If Spotify keeps saying 'Offline' even when you are connected to WiFi, you can try the above five solutions to solve your problem.
However, the best solution is to download music from Spotify so that you can enjoy Spotify tracks whether you have an internet connection or not. The following part will show you how to download Spotify songs for offline playback without using Premium.
Part 2. How to Listen to Spotify Offline without Premium
Even if you are Spotify Free subscribers, you can download Spotify for offline playback, but you need to download TuneFab Spotify Music Converter on your computer. It is an efficient Spotify DRM removal which enables you to download Spotify tracks without payment and convert them to common formats such as MP3, M4A, WAV and FLAC.
Step 1. Download and Install TuneFab Spotify Music Converter
Download TuneFab Spotify Music Converter by clicking on either of below download buttons, then install it on your computer.
Step 2. Drag Songs from Spotify
Click on 'Add Files', then drag tracks from Spotify or copy and paste relevant links to the search bar to add Spotify tracks to the program.
Step 3. Click 'Add' to Add Songs
Click at 'Add' button to add selected Spotify tracks to the conversion list.
Spotify Keeps Saying No Internet Connection
Step 4. Start Converting
Spotify Says No Internet Connection
Then click on 'Convert' button on the menu bar to start downloading Spotify songs to PC. After you download all songs from Spotify, you can listen to the music on any device online or offline.
Spotify Saying No Internet Connection
When you find Spotify says no internet connection, then try the above five solutions to fix your problem. If you have another efficient method, welcome to share it with us. To avoid that happen, you had better download Spotify with TuneFab Spotify Music Converter so that you can play Spotify anytime and anywhere.