But maybe I’m too critical — so I’ll let you be the judge. Here are some things that I think suck about the Spotify app. Note: I use an Android phone, but these apply to the iOS app as well. I’ve recorded GIFs to demonstrate the issues, please be patient as they load! Adding a Song to Multiple Playlists. Spotify Reddit and Support pages are pretty useless and give vague solutions which do nothing. I have the app installed on Internal Storage, and all music (2800 songs) downloaded to Micro SD card. Edit - has happened on Samsung S8 (owned since launch for two years) and on my Samsung S10+ (owned since launch).
Windows 10 slow to open programs? Try out with the practical methods introduced in this tutorial.
| Workable Solutions | Step-by-step Troubleshooting |
|---|---|
| Fix 1. Scan System for Virus | You can use Windows Defender or a third-party antivirus to scan your system for viruses or malware...Full steps |
| Fix 2. Run System File Checker | Corrupted system file can be a reason for Windows 10 is very slow in opening any application...Full steps |
| Fix 3. Repair Problematic Apps | If a few apps have problems, when you open them on Windows 10, it may take a long time to load...Full steps |
| Fix 4. Perform a Clean Boot | You can perform a Clean Boot to check whether the Windows 10 slow to open programs occurs...Full steps |
| Fix 5. Optimize Your PC | Extend C drive or upgrade to SSD to improve PC performance to fix Windows 10 app slow to...Full steps |
'Windows 10 is very slow in opening any application and it is waiting for a long time even in opening the File Explorer. Is there anything I can do to fix this?”
Many users are struggling with Windows 10 apps take a long time to open problem, especially those who have upgraded to Windows 10 from other Windows versions. Some are finding that their Windows 10 apps take a long time or take forever to load. If you are one of the complainers who is frustrated by the Windows 10 apps take long time to open, you've come to the right place.
In this post, we will see what you could do to troubleshoot Windows 10 is very slow in opening any application. What's more, we also show you two effective tips on how to speed up Windows 10 to make programs open or load more quickly.
How to Fix Windows 10 Slow to Open Programs Issue
When encountering programs taking a long time to open in Windows 10, you can first restart your computer to check if the problem still exists. Or you can update your apps and programs if they are out of date. After these two quick fixes, if the apps are still slow to open, continue trying the following solutions.
1. Scan Your System for Virus or Malware
One of the main reasons for Windows 10 apps slow to open issue is that your PC might be infected with a virus that slows your Windows 10, 8, or 7 PC response time.
You can use Windows Defender or a third-party antivirus program to scan your system and remove virus or malware.
Step 1. Go to 'Settings' > 'Update & Security' > 'Windows Security'.
Step 2. Click 'Virus & threat protection'.
Step 3. In the 'Threat history' section, click 'Scan now' to scan for viruses on your computer.
2. Run System File Checker to Fix the Slow Issue
There are several reasons why you are experiencing Windows 10 is very slow in opening any application. This could be because of some corrupted file or data on the system that causes you some issues. Using Command Prompt running as Administrator, you can perform these commands that can fix issues on your system.
Step 1. Type command prompt in the Search box.Righ-clickCommand Prompt and choose Run as Administrator.
Step 2. Type the following command in the command prompt window and press 'Enter' on the keyboard.
Step 3. Let the scan finish and fix any potential errors.
Step 4. Reboot your Windows computer and check if you have the same error message.
3. Repair or Reinstall Problematic Apps
If it's a certain app that has the slow to open problem, try to reinstall it and check if it is still loading slowly. You can use the Control Panel to repair or reinstall the apps that are not running as smoothly as they should.
Step 1. Open Control Panel > select 'Programs and Features'.
Step 2. Select the problematic app on the list. Right-click on it and select Repair or Uninstall.
Step 3. Restart your computer and reinstall the programs.
4. Perform a Clean Boot in Windows 10/8/7
Clean Boot State which is used to diagnose and troubleshoot advanced Windows problems. If your computer or program is not starting normally, or if you receive errors when you start the computer that you cannot identify, you could consider performing a 'clean boot'.
Step 1. Type msconfig in start search and hit Enter to open the System Configuration Utility.
Step 2. Click the General tab, and then click Selective Startup. Clear the Load Startup Items checkbox, and ensure that Load System Services and Use Original boot configuration are checked.
Step 3. Click the Services tab. Select the Hide All Microsoft Services check box. Now click Disable all.
Step 4. Click Apply/OK and restart the computer. This will put Windows into a Clean Boot State. If the clean boot helped you fix the error, fine! Else in the General tab, also click to clear the Load System Services check box, click Apply/OK and restart.
5. Optimize PC to Speed Up Windows 10
In addition to the software problem, the computer hardware problem can also result in programs taking a long time to open in Windows 10. You can try to resolve the problem by optimizing your computer and speeding up Windows 10. From this point of view, we can take two effective measures.
Extend C drive to make programs open faster
If your system disk is almost full and the computer is running slowly, you can speed up Windows 10 by extending the C drive. We know that most of the software is installed on the C drive. If the C drive has little space, it will obviously affect the running speed of the computer and software. Therefore, the programs will take forever to open on Windows 10.
How to extend C drive without deleting for formatting? Use EaseUS Partition Master, which enables you to allocate free space from other drives to C drive directly without any data loss.
Except for resizing or move partition, EaseUS Partition Master provides more one-stop disk partition features to solve low disk space issue, clone disk, merge partitions, and create/delete/format partition.
Now, download this powerful disk management tool to extend C drive with ease.
Step 1: Launch EaseUS Partition Master
Step 2: Increase C drive space
1. Shrink partition to free up unallocated space:
Right-click on a partition next to the C: drive and select 'Resize/Move'.
Drag either end of the partition to shrink and leave unallocated space behind the system C: drive and click 'OK'.
2. Right-click on C: drive and select 'Resize/Move'.
3. Drag the system partition end into unallocated space so to add space to C: drive.
Step 3: Keep all changes to extend C: drive
Click the 'Execute Operation' and click 'Apply' to keep all changes so to extend the system C: drive.
Upgrade HDD to SSD without reinstalling
SSDs become more popular and are thinner, lighter, and faster compared with HDD. To make Windows running more quickly and smoothly, migrating OS to SSD is a very useful way. But how to transfer OS from HDD to SSD or even from bigger HDD to SSD without reinstalling? EaseUS Partition Master provides the simplest solutions.
Note: The operation of migrating OS to SSD or HDD will delete and remove all existing partitions and data on your target disk. If you saved important data there, back up them to an external hard drive in advance.
Step 1: Run EaseUS Partition Master, select 'Migrate OS' from the top menu.
Step 2: Select the SSD or HDD as the destination disk and click 'Next'.
Warning: the data and partitions on the target disk will be deleted. Make sure that you've backed up important data in advance. If not, do it now.
Then click 'Migrate' to continue.
Step 3: Preview the layout of your target disk. You can also click the disk layout options to customize the layout of your target disk as you want. Then click 'Proceed' to start migrating your OS to a new disk
Final Words
After reading this post, we believe you've learned the common causes and methods for Windows 10 apps slow to open issue. The reasons may be software-related problems, such as virus infection, problematic programs, outdated apps, or system file damage. They could also be hardware issues, like a full system partition, an old HDD/computer with poor performance, etc..
For different causes, we have detailed solutions that we hope will help you. If you still have questions on how to fix Windows 10 slow to open programs, you can contact our technical support team via live chat or email for answers.
FAQs About Windows 10 Slow to Open Programs
The following are the top five highly relevant questions related to Windows 10 is very slow in opening any application. If you also have any of these problems, you can find make out with the brief tips.
Why do programs take so long to open in Windows 10?
One of the reasons for Windows 10 slow to open programs issue is that your PC might be infected with a virus that eats up a lot of memory in the background and slows your Windows 10 response time. You can use Windows Defender or a third-party antivirus solution to scan your system to remove the virus.
Besides, make sure that the programs you are trying to open are up to date and compatible with the Windows 10.
Why are my programs slow to open?
There are a few possible reasons for Windows 10 slow to open program, such as:
- Virus or malware attack
- Programs conflicts
- Applications and programs are out of date
- Programs are not compatible with Windows 10, Windows 8, or Windows 7
- The applications are problematic
- Other reasons...
How do I make programs open faster in Windows 10?
Several easy ways to fix programs taking a long time to open on Windows 10 and make them open faster:
- Restart your PC
- Upgrade your apps or programs
- Run Windows Defender or antivirus software to scan for virus or malware
- Run System file checker to fix the slow issue
- Repair or reinstall problematic apps
- Improve computer performance by extending system or upgrading to SSD
Why is my Windows 10 running slow?
/cdn.vox-cdn.com/uploads/chorus_asset/file/11703793/spotify_photo_2.jpg)
Why is Windows 10 running slow? What causes Windows 10 slow performance? This light contains most of the common causes, though not all of them.
- Your computer was running for a long time without a reboot
- Not enough free hard drive space
- Hard drive corrupted or fragmented
- The computer is infected with a Virus or Malware
- Hardware conflicts and outdated drivers
- Too many background programs
- Computer or processor is overheating
- Windows version or programs are out of date
- Hardware failure
- The computer is too old
- ...
Why is it taking so long for my computer to start up?
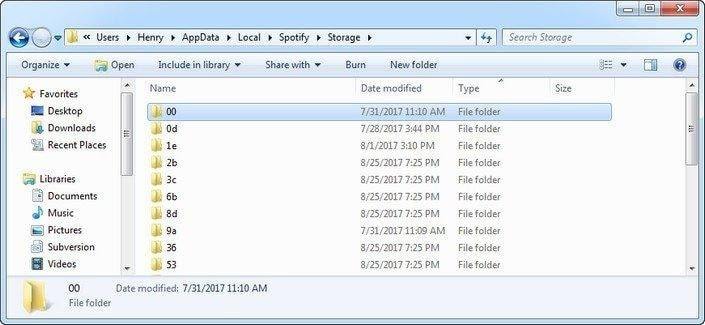
A slow Microsoft Windows startup (boot up) can be caused by many different issues. First of all, the slow boot up can be caused by the full system drive. If you have run out of disk space on C drive, the Windows system will start up very slowly.
Then, too many programs or services that run automatically in the background when Windows boot. Also, viruses or spyware infection, poor performance in the old computer, Windows is installed on an HDD, system file damage, slow CPU, or any other unspecific causes may result in Windows 10 apps take long time to open.
Windows 10 slow to open programs? Try out with the practical methods introduced in this tutorial.
| Workable Solutions | Step-by-step Troubleshooting |
|---|---|
| Fix 1. Scan System for Virus | You can use Windows Defender or a third-party antivirus to scan your system for viruses or malware...Full steps |
| Fix 2. Run System File Checker | Corrupted system file can be a reason for Windows 10 is very slow in opening any application...Full steps |
| Fix 3. Repair Problematic Apps | If a few apps have problems, when you open them on Windows 10, it may take a long time to load...Full steps |
| Fix 4. Perform a Clean Boot | You can perform a Clean Boot to check whether the Windows 10 slow to open programs occurs...Full steps |
| Fix 5. Optimize Your PC | Extend C drive or upgrade to SSD to improve PC performance to fix Windows 10 app slow to...Full steps |
'Windows 10 is very slow in opening any application and it is waiting for a long time even in opening the File Explorer. Is there anything I can do to fix this?”
Many users are struggling with Windows 10 apps take a long time to open problem, especially those who have upgraded to Windows 10 from other Windows versions. Some are finding that their Windows 10 apps take a long time or take forever to load. If you are one of the complainers who is frustrated by the Windows 10 apps take long time to open, you've come to the right place.
In this post, we will see what you could do to troubleshoot Windows 10 is very slow in opening any application. What's more, we also show you two effective tips on how to speed up Windows 10 to make programs open or load more quickly.
How to Fix Windows 10 Slow to Open Programs Issue
When encountering programs taking a long time to open in Windows 10, you can first restart your computer to check if the problem still exists. Or you can update your apps and programs if they are out of date. After these two quick fixes, if the apps are still slow to open, continue trying the following solutions.
1. Scan Your System for Virus or Malware
One of the main reasons for Windows 10 apps slow to open issue is that your PC might be infected with a virus that slows your Windows 10, 8, or 7 PC response time.
You can use Windows Defender or a third-party antivirus program to scan your system and remove virus or malware.
Step 1. Go to 'Settings' > 'Update & Security' > 'Windows Security'.

Step 2. Click 'Virus & threat protection'.
Step 3. In the 'Threat history' section, click 'Scan now' to scan for viruses on your computer.
2. Run System File Checker to Fix the Slow Issue
Does Spotify Slow Down Computer
There are several reasons why you are experiencing Windows 10 is very slow in opening any application. This could be because of some corrupted file or data on the system that causes you some issues. Using Command Prompt running as Administrator, you can perform these commands that can fix issues on your system.
Step 1. Type command prompt in the Search box.Righ-clickCommand Prompt and choose Run as Administrator.
Step 2. Type the following command in the command prompt window and press 'Enter' on the keyboard.
Step 3. Let the scan finish and fix any potential errors.
Step 4. Reboot your Windows computer and check if you have the same error message.
3. Repair or Reinstall Problematic Apps
If it's a certain app that has the slow to open problem, try to reinstall it and check if it is still loading slowly. You can use the Control Panel to repair or reinstall the apps that are not running as smoothly as they should.
Step 1. Open Control Panel > select 'Programs and Features'.
Step 2. Select the problematic app on the list. Right-click on it and select Repair or Uninstall.
Step 3. Restart your computer and reinstall the programs.
4. Perform a Clean Boot in Windows 10/8/7
Clean Boot State which is used to diagnose and troubleshoot advanced Windows problems. If your computer or program is not starting normally, or if you receive errors when you start the computer that you cannot identify, you could consider performing a 'clean boot'.
Step 1. Type msconfig in start search and hit Enter to open the System Configuration Utility.
Step 2. Click the General tab, and then click Selective Startup. Clear the Load Startup Items checkbox, and ensure that Load System Services and Use Original boot configuration are checked.
Step 3. Click the Services tab. Select the Hide All Microsoft Services check box. Now click Disable all.
Step 4. Click Apply/OK and restart the computer. This will put Windows into a Clean Boot State. If the clean boot helped you fix the error, fine! Else in the General tab, also click to clear the Load System Services check box, click Apply/OK and restart.
5. Optimize PC to Speed Up Windows 10
In addition to the software problem, the computer hardware problem can also result in programs taking a long time to open in Windows 10. You can try to resolve the problem by optimizing your computer and speeding up Windows 10. From this point of view, we can take two effective measures.
Extend C drive to make programs open faster
If your system disk is almost full and the computer is running slowly, you can speed up Windows 10 by extending the C drive. We know that most of the software is installed on the C drive. If the C drive has little space, it will obviously affect the running speed of the computer and software. Therefore, the programs will take forever to open on Windows 10.
How to extend C drive without deleting for formatting? Use EaseUS Partition Master, which enables you to allocate free space from other drives to C drive directly without any data loss.
Except for resizing or move partition, EaseUS Partition Master provides more one-stop disk partition features to solve low disk space issue, clone disk, merge partitions, and create/delete/format partition.
Now, download this powerful disk management tool to extend C drive with ease.
Step 1: Launch EaseUS Partition Master
Spotify App Very Slow On Mac
Step 2: Increase C drive space
1. Shrink partition to free up unallocated space:
Right-click on a partition next to the C: drive and select 'Resize/Move'.
Drag either end of the partition to shrink and leave unallocated space behind the system C: drive and click 'OK'.
2. Right-click on C: drive and select 'Resize/Move'.
3. Drag the system partition end into unallocated space so to add space to C: drive.
Step 3: Keep all changes to extend C: drive
Click the 'Execute Operation' and click 'Apply' to keep all changes so to extend the system C: drive.
Upgrade HDD to SSD without reinstalling
SSDs become more popular and are thinner, lighter, and faster compared with HDD. To make Windows running more quickly and smoothly, migrating OS to SSD is a very useful way. But how to transfer OS from HDD to SSD or even from bigger HDD to SSD without reinstalling? EaseUS Partition Master provides the simplest solutions.
Note: The operation of migrating OS to SSD or HDD will delete and remove all existing partitions and data on your target disk. If you saved important data there, back up them to an external hard drive in advance.
Step 1: Run EaseUS Partition Master, select 'Migrate OS' from the top menu.
Step 2: Select the SSD or HDD as the destination disk and click 'Next'.
Warning: the data and partitions on the target disk will be deleted. Make sure that you've backed up important data in advance. If not, do it now.
Then click 'Migrate' to continue.
Step 3: Preview the layout of your target disk. You can also click the disk layout options to customize the layout of your target disk as you want. Then click 'Proceed' to start migrating your OS to a new disk
Final Words
After reading this post, we believe you've learned the common causes and methods for Windows 10 apps slow to open issue. The reasons may be software-related problems, such as virus infection, problematic programs, outdated apps, or system file damage. They could also be hardware issues, like a full system partition, an old HDD/computer with poor performance, etc..
For different causes, we have detailed solutions that we hope will help you. If you still have questions on how to fix Windows 10 slow to open programs, you can contact our technical support team via live chat or email for answers.
FAQs About Windows 10 Slow to Open Programs
The following are the top five highly relevant questions related to Windows 10 is very slow in opening any application. If you also have any of these problems, you can find make out with the brief tips.
Why do programs take so long to open in Windows 10?
One of the reasons for Windows 10 slow to open programs issue is that your PC might be infected with a virus that eats up a lot of memory in the background and slows your Windows 10 response time. You can use Windows Defender or a third-party antivirus solution to scan your system to remove the virus.
Besides, make sure that the programs you are trying to open are up to date and compatible with the Windows 10.
Why are my programs slow to open?
There are a few possible reasons for Windows 10 slow to open program, such as:
- Virus or malware attack
- Programs conflicts
- Applications and programs are out of date
- Programs are not compatible with Windows 10, Windows 8, or Windows 7
- The applications are problematic
- Other reasons...
How do I make programs open faster in Windows 10?
Several easy ways to fix programs taking a long time to open on Windows 10 and make them open faster:
- Restart your PC
- Upgrade your apps or programs
- Run Windows Defender or antivirus software to scan for virus or malware
- Run System file checker to fix the slow issue
- Repair or reinstall problematic apps
- Improve computer performance by extending system or upgrading to SSD
Why is my Windows 10 running slow?
Why is Windows 10 running slow? What causes Windows 10 slow performance? This light contains most of the common causes, though not all of them.
- Your computer was running for a long time without a reboot
- Not enough free hard drive space
- Hard drive corrupted or fragmented
- The computer is infected with a Virus or Malware
- Hardware conflicts and outdated drivers
- Too many background programs
- Computer or processor is overheating
- Windows version or programs are out of date
- Hardware failure
- The computer is too old
- ...
Why is it taking so long for my computer to start up?
A slow Microsoft Windows startup (boot up) can be caused by many different issues. First of all, the slow boot up can be caused by the full system drive. If you have run out of disk space on C drive, the Windows system will start up very slowly.
Spotify Desktop App Slow
Then, too many programs or services that run automatically in the background when Windows boot. Also, viruses or spyware infection, poor performance in the old computer, Windows is installed on an HDD, system file damage, slow CPU, or any other unspecific causes may result in Windows 10 apps take long time to open.