The list of ways by which Spotify can be fixed are: Clean Re-Install of Spotify App. Update existing drivers and install missing ones after checking their compatibility; Close down Spotify or computer tasks using up too much PC memory; The steps for each of the methods have been discussed in detail below. Method 1: Clean Re-Install. Download this app from Microsoft Store for Windows 10. See screenshots, read the latest customer reviews, and compare ratings for Spotify Music. Spotify rolls out its automatic updates to listeners on a gradual basis to reduce the impact on its servers. If you desperately need to download the latest version, you can always go straight to the download page and reinstall the entire program. (Any previous settings.
- Spotify Desktop App Equalizer
- Spotify Desktop Player Download
- Add Spotify To Desktop
- Update Spotify Pc
- Spotify Desktop App Display Driver Updates
Screen flickering in Windows 10 is usually caused by a display driver issue or incompatible app. To determine whether a display driver or app is causing the problem, check to see if Task Manager flickers. Then, based on that information, you'll need to update, rollback, or uninstall your display driver or update or uninstall the app.
For more, select any of the following headings, and it'll open to show more info:
Windows 10 Display Driver free download - Facebook for Windows 10, PDF Reader for Windows 10, Trident TGUI 9440 Display Driver, and many more programs. Head to your Google Play Store’s Settings and tap Auto-update apps. Here you can choose to only automatically update when connected to WiFi to save your data. Update manually. Open the Google Play Store. Use the search bar to find Spotify. Tip: If no update option is visible, your app is on the latest version.
Check to see if Task Manager flickers
Spotify Desktop App Equalizer
Press Ctrl + Alt + Delete to open Task Manager. If you don’t see Task Manager after pressing Ctrl + Alt + Delete, press Ctrl + Shift + Esc to open Task Manager.
If Task Manager flickers along with everything else on the screen, a display driver is probably causing the problem. In this scenario, see the Fix your display driver section.
If Task Manager doesn't flicker while the rest of the screen is flickering, an incompatible app is probably causing the problem. In this scenario, see the Update or uninstall an incompatible app section.
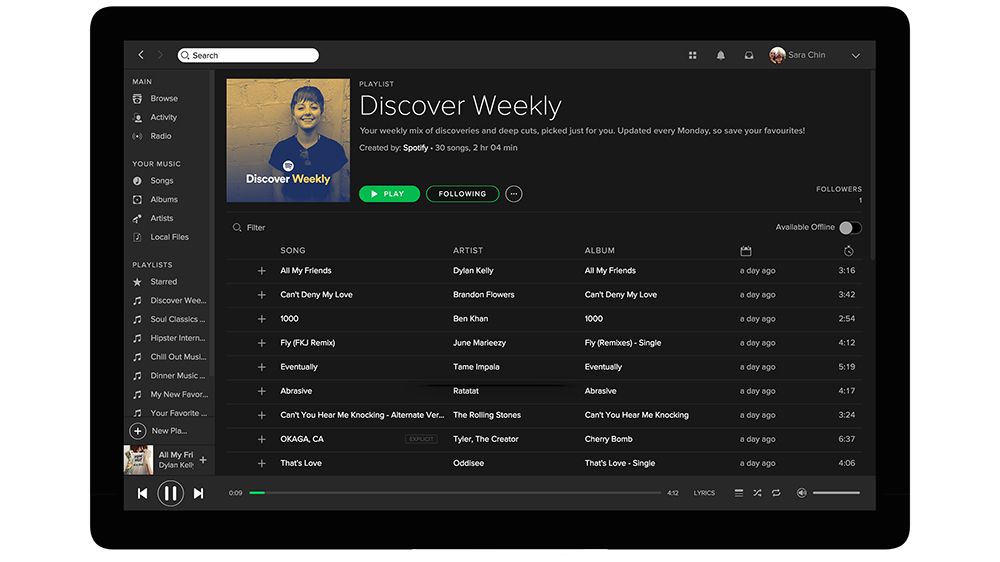
Note: For help with a flickering or scrambled screen on a Surface Pro 4, see Surface Pro 4 screen flickers or is scrambled.
If you're having trouble seeing your screen properly, you may need to start your PC in safe mode to follow the steps below.
Fix your display driver
Spotify Desktop Player Download
If Windows Update recently made updates to your device, roll back your display driver. Otherwise, try updating or uninstalling your display driver to fix the flickering or scrambling problem.
Roll back your display driver
In the search box on the taskbar, type device manager, and then select it from the list of results.
Select the arrow to expand Display adapters.
Under Display adapters, right-click the adapter, then select Properties.
Select the Driver tab, and then select Roll Back Driver > Yes.
Restart your device.
Download spotify premium for pc. Notes:
You must have administrator privileges to roll back or uninstall a device or driver package using Device Manager.
If the Roll Back Driver option is unavailable, Windows doesn't have a previous driver to roll back to and won't be able to complete this process.
Update your display driver
In the search box on the taskbar, type device manager, and then select it from the list of results.
Select the arrow to expand Display adapters.
Under Display Adapters, right-click the adapter, then select Update.
Add Spotify To Desktop
Note: You may need to contact your PC or display adapter manufacturer to download the most recent driver for your system.
Update Spotify Pc
Uninstall your display driver Spotify hack premium account for free apk.
In the search box on the taskbar, type device manager, and then select it from the list of results.
Select the arrow to expand Display adapters.
Under Display adapters, right-click the adapter, then select Properties.
Select the Delete the driver software for this device check box, and then select OK.
Restart your device and Windows will attempt to reinstall the driver.
Note: If you don't see Delete the driver software for this device check box, make you started your PC in safe mode.
Spotify Desktop App Display Driver Updates
Update or uninstall an incompatible app
Update an app
If the app came from Microsoft Store, check updates for apps from Microsoft Store.
If the app didn't come from Microsoft Store, check the manufacturer's site for updates.
Uninstall an app
Some apps may not be compatible with Windows 10 and can cause a flickering or scrambled screen. Try uninstalling the app, here's how:
Select the Start button, then select Settings > Apps > Apps & features. It'll take a moment for your apps to appear.
Scroll down the list and find the app you want to uninstall.
Select the app, and then select Uninstall > Uninstall. If you're asked to confirm your choice, select Yes.
After you uninstall the first app, restart your device and check if the screen flickering or scrambled issue is resolved or not. If it's not, uninstall each app one by one until the issue is resolved.
Reinstall an app
Select the Microsoft Store icon on the taskbar.
Select More > My Library.
Select the app you want to reinstall, and then select Install.
If your app isn't in Microsoft Store, reinstall it from the manufacturer's site.
| ||||||||||||||||
| ||||||||||||||||
| ||||||||||||||||
© 2002-2015 ASRock Inc. All rights reserved. | Information published on ASRock.com is subject to change without notice. The picture of the user interface above is a sample for reference. The actual user interface may vary due to updated software versions. | ||||||||||||||||